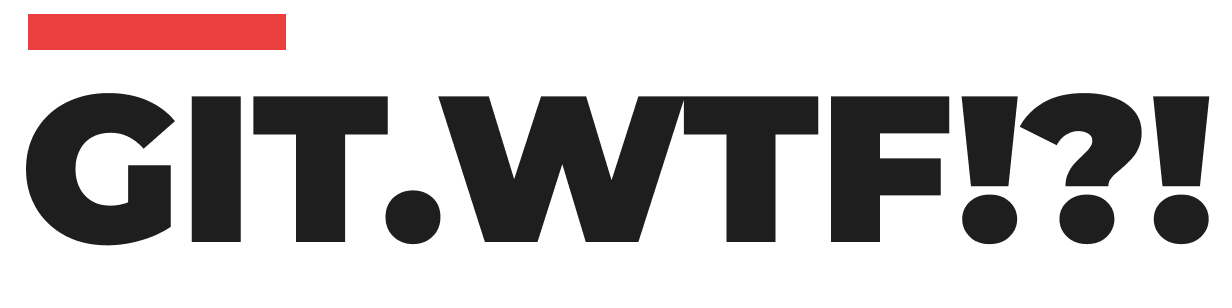Have you ever accidentally added files to your Git repository using the "git add" command and realized you didn't want to commit them? Don't worry; it happens to the best of us. In this blog post, we will explore how to undo a "git add" command before committing changes. Whether you added a few files or an entire directory, we've got you covered with a step-by-step guide to help you avoid committing unwanted changes.
Understanding the Problem:
When you run the "git add" command, Git stages the changes, preparing them for the next commit. However, there are times when you realize that you've added files or directories that you didn't intend to include. Fortunately, Git provides a solution to undo the "git add" command and remove the changes from the staging area.
Undoing "git add":
If you accidentally added specific files using the "git add" command, you can use the "git reset" command to unstage them. Here's how:
- Open your terminal or command prompt and navigate to your Git repository.
- Execute the following command to unstage a specific file:
git reset <filename>Replace <filename> with the name of the file you want to unstage.
Conclusion:
Undoing a "git add" command before committing changes is a common scenario in Git. By following the steps outlined in this guide, you can easily unstage individual files or multiple files and directories, ensuring that only the desired changes are committed. Remember, it's always better to double-check your changes before committing to avoid any unwanted modifications. And if you frequently have files or directories that should be excluded from tracking, consider using a .gitignore file to manage them effectively. Happy coding!
Disclaimer: The methods described in this blog post have been tested in a Linux environment.