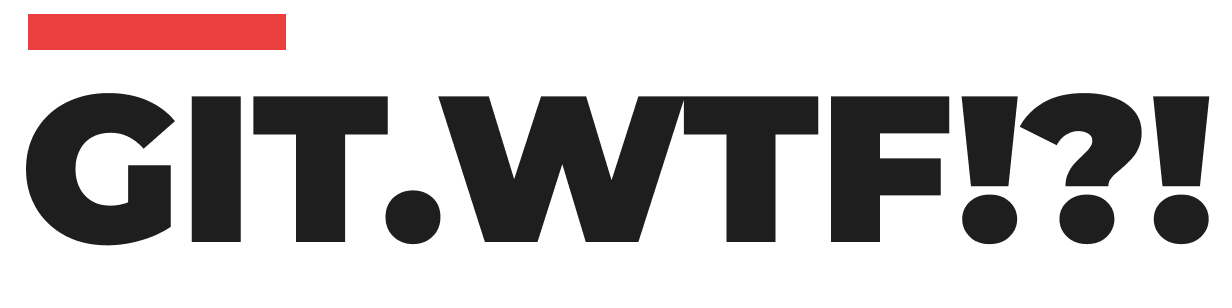Since Git version 2.13, this process has become more straightforward. Here's a look at how to git stash a specific file or path, along with an alternative method for older versions.
Stashing a Specific File or Path (Git 2.13 and Later)
From Git 2.13 onwards, you can stash changes in a specific file or directory using the git stash push command followed by the path you want to stash. Here's an example:
git stash push -m "Description of Stash" app/views/cart/welcome.htmlIn this command:
-m "Description of Stash": Allows you to add a message to your stash for easy identification later.app/views/cart/welcome.thtml: This is the path of the file or directory you want to stash.
This method is straightforward and efficient, especially when you need to stash changes in just one or a few files.
Stashing a Specific File Using the Patch Option (Older Versions)
Before Git 2.13, or for more granularity, you can use git stash --patch (or git stash -p for short). This method is a bit more manual but offers more control:
1. Start Stash in Patch Mode:
git stash --patchThis command starts an interactive session where Git presents each "hunk" (or section of changes) to you.
2. Interactive Stashing:
- When presented with a hunk from a file you don't want to stash, press
nto skip it. - Press
ywhen you encounter a hunk from the file you wish to stash. - To stash the current hunk and all remaining hunks in the same file, press
a. - Once you've stashed the necessary changes, press
qto exit and leave the remaining hunks unstashed.
This interactive approach isn't the most intuitive, but it's a powerful tool when you need precise control over what you stash.